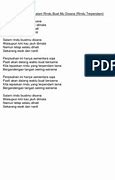Cara Cek Kesehatan Baterai Laptop Lenovo
Memeriksa kesehatan baterai laptop Lenovo adalah langkah penting untuk menjaga kinerja perangkat tetap optimal. Lenovo menyediakan beberapa metode untuk memantau kondisi baterai, baik melalui aplikasi bawaan maupun alat lain yang dapat digunakan di Windows. Berikut adalah beberapa cara yang dapat kamu coba untuk mengecek kesehatan baterai laptop Lenovo.
Menggunakan Laporan Baterai dari Command Prompt
Windows 10 menyediakan fitur bawaan untuk menghasilkan laporan detail mengenai kesehatan baterai. Laporan ini bisa diakses melalui Command Prompt.
Laporan ini memberikan informasi lengkap, seperti kapasitas desain baterai, kapasitas penuh saat ini, dan statistik pemakaian. Dengan laporan ini, kamu dapat memeriksa apakah terjadi penurunan kapasitas baterai seiring waktu.
Cara Cek Kesehatan Baterai Laptop Windows 10
2. Setelah itu, klik aplikasiWindows PowerShell (Admin) sampai terbuka program berwarna biru.
Tangkapan layar Tampilan Windows PowerShell
Tampilan Windows PowerShell
3. Setelah program terbuka, Copy tautan berikut inipowercfg /batteryreport /output "C:\battery-report.html".
4. Setelelah itu, Paste atau tempel di bagian belakang teks seperti di bawah ini dan kliklalu klik Enter.
Tangkapan layar Tampilan url yang ditambahkan pada Windows PowerShell
Tampilan url yang ditambahkan pada Windows PowerShell
5. Setelah itu, kamu akan diperlihatkan dengan teks baru yang mucul di bawahnya dimana bagian belakangnya adalah nama folder tempat statistik kesehatan baterai berada.
Tangkapan layar Windows PowerShell
Aplikasi PowerShell selanjutnya akan memberi tahu nama file HTML laporan daya tahan baterai yang dihasilkan dan di mana file tersebut disimpan di komputer kamu.
Dalam kasus ini, file tersebut dinamakan battery-report.html dan telah disimpan di drive C.
Tangkapan layar File HTML
Setelah itu, kamu sekarang dapat mengakses file HTML tersebut di dalam Drive C.
Barikut adalah penjelasan mengenai tampilan laporan bateraiyang ada di dalam file yang telah didapatkan.
Baca Juga: Tiga Kebiasaan Charger Smartphone ini bikin baterai kamu lebih Awet
Melakukan Kalibrasi Baterai
Untuk memastikan informasi baterai akurat, kalibrasi baterai sangat penting. Ini sangat berguna jika indikator daya pada laptop tidak sesuai dengan penggunaan sebenarnya.
Kalibrasi ini akan memastikan indikator baterai berfungsi dengan baik dan memberikan estimasi daya yang lebih akurat.
Kapasitas Baterai Laptop yang Bagus
Mengetahui persentase ideal kapasitas baterai yang normal adalah bagian penting dari memantau kesehatan baterai laptop kamu. Kapasitas baterai yang optimal akan memastikan laptop kamu berfungsi dengan baik dan memiliki masa pakai yang panjang. Berikut beberapa hal yang perlu diperhatikan:
Kalibrasi Baterai untuk Akurasi
Kalibrasi baterai adalah langkah penting untuk memastikan indikator baterai menunjukkan informasi yang akurat. Ini sangat membantu jika kamu merasa laptopmu cepat mati meski indikator menunjukkan masih ada daya tersisa.
Dengan kalibrasi, kamu memastikan bahwa indikator baterai berfungsi dengan benar, sehingga estimasi daya lebih tepat.
Tips Agar Baterai Laptop Tahan Lama
Agar baterai laptop kamu awet dan tahan lama, ada beberapa kebiasaan yang perlu kamu lakukan.
Mengetahui Kapasitas Baterai yang Tersisa
Baterai laptop, seiring waktu, akan kehilangan kapasitas aslinya. Misalnya, baterai yang dulu bisa bertahan 5 jam mungkin hanya bisa bertahan 3 jam sekarang. Dengan mengetahui kapasitas yang tersisa, Anda bisa mengatur penggunaan laptop agar tidak tiba-tiba kehabisan daya di tengah pekerjaan penting.
Cara Cek Kesehatan Baterai Laptop di Semua Tipe Windows
Cara cek baterai health laptop bocor atau tidak bisa dilakukan di semua laptop tipe Windows. Berikut ini beberapa opsi mudah untuk mengetahui kondisi bocor tidaknya, daya, dan kesehatan baterai laptop.
Buka Command Prompt
Pertama, silakan buka Commnd Prompt terlebih dahulu dengan cara menekan tombol Windows + S untuk membuka kotak pencarian, lalu ketikkan cmd. Setelah muncul di hasil pencarian, klik kanan pada Command Prompt dan pilih Run as Administrator.
Jika muncul notifikasi User Account Control (UAC), klik Yes untuk mengizinkan akses. Menggunakan CMD dengan akses administrator sangat diperlukan karena beberapa perintah memerlukan izin penuh dari sistem agar dapat berjalan dengan baik.